ZOOMへの簡単な参加方法
ZOOM(ズーム)とは、パソコンやスマホの画面で「おひさまスタッフ」と「あなた」が、映像と音声をやり取りするオンラインビデオ会議ツールです。
テレビ電話のように、自宅にいながら相手の顔・表情を確認しつつ通話することができます。

ZOOMは簡単に使えるので、今後、おひさまが主催するオンライン講座(「おさんのがっこう」など)はZOOMを使用することにしました。
このページでは、初心者が簡単に「ZOOMを使ってオンライン講座に参加する方法」を、一から解説しますね。
参加方法の解説
この章では、パソコンで参加される方向けに、キャプチャ画像を用いて解説します。
スマホで参加される方は、次章2節「スマホ用の動画解説」をご覧になってください。
パソコンでの参加から終了までの方法は、下記の手順になります。
- 事前準備をする
- おひさまから届く招待通知メールを確認する
- メールの中の招待リンクをクリックして参加する
- 講座が終わりZOOMを終了する
Step1-事前準備をする
事前準備として、まず、ZOOMを視聴するための必要機材を用意します。
必要機材がそろっているのを確認したら、ZOOMアプリをダウンロードして、あなたのパソコンにインストールします。
※準備段階でのZOOMアプリのダウンロードは必須ではありませんが、スムーズに受講できるように、できるだけ済ませておきましょう。
ここで一度だけやれば、パソコンを変えない限り、ずっとZOOMが使えますよ。
1-1 必要機材を用意する
パソコンでZOOMを使用するには、下記の3つの機材が必要です。
(※スマホを使っている方は必要ありません)
- WEBカメラ

これがないと、ビデオが見れません - マイク

これがないと、あなたの音声が相手に届きません - スピーカー

これがないと、相手の音声が聞こえません
全部そろっていれば問題ありませんが、上記の3機材のどれかが欠けているとZOOMができないので、現在所持している状況によって、足りない機材をご用意ください。
その際、「WEBカメラ」と「マイク」は、これらが一体化した「マク内蔵型のWEBカメラ」で代用できます。
また、「マイク」と「スピーカー」は「ヘッドセット」で代用できます。
(ヘッドセット とは、マイクとヘッドホンが一体化したものです)
とは、マイクとヘッドホンが一体化したものです)
個別に購入すると値段が張るので、代用できるものは代用して、購入する機材を節約したほうがお得だと思います。
- WEBカメラとヘッドセット
- マイク内臓型のWEBカメラとヘッドホン(またはイヤホン)
- WEBカメラとマイクとスピーカー
- ヘッドセット
- マイクとスピーカー
- マイク内臓型のWEBカメラ
- WEBカメラとマイク
- WEBカメラとヘッドホン(またはイヤホン)
- WEBカメラとスピーカー
- WEBカメラ
- マイク
- ヘッドホン(またはイヤホン)
- スピーカー
1-2 ZOOMアプリをダウンロード&インストールする
ZOOMアプリ・ダウンロードページをクリックしてください。
下記の画面が表示されます。

「ミーティング用Zoomクライアント」の「ダウンロード」ボタンをクリックしましょう。
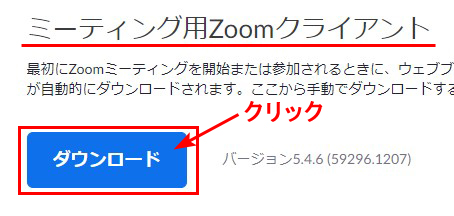
ダウンロードとインストール処理は、お使いのブラウザによって異なります。
※画面左下にZOOMアプリのインストーラー「ZoomInstaller.exe」が表示されている場合、ダウンロードが完了しているので、この「アイコン」をクリックしてインストールしましょう。
「Google Chrome」をお使いの方
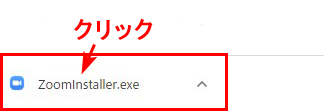
「Microsoft Edge」をお使いの方
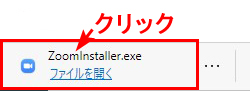
※「実行」ボタン付きダイアログが表示されている場合、ダウンロードせず、「実行」ボタンをクリックしてインストールしましょう。
「Internet Explorer」をお使いの方など

※「保存」ボタン付き(「実行」ボタンがない)ダイアログが表示された場合、パソコンにダウンロードしてからインストールします。
「Firefox」をお使いの方など
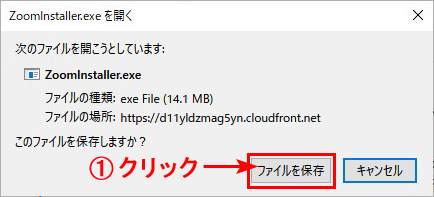
まず、①「保存」ボタンをクリックしてダウンロードします。
保存先は、通常「ダウンロード」フォルダです。
次に、保存先のフォルダを開き、②インストーラー「ZoomInstaller.exe」アイコンをダブルクリックして、インストールします。

インストールが開始されます。
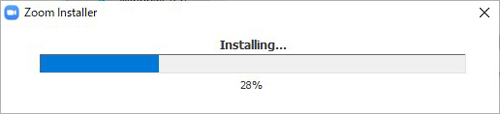
インストールが終わると、「Zoomクラウドミーティング」ダイアログ(下の画像)が表示されます。
まだ事前準備の段階なので、ここでは参加しません。
ダイアログを閉じましょう(右上の「×」をクリック)。

Step2-おひさまから届く招待通知メールを確認する
開催日時の前に、あなたのメールアドレスに、おひさまから招待通知メールが届きます。
例:下画像のようなメールです(実際のメールは、これとは異なりますが、本文はほぼ同じです)。
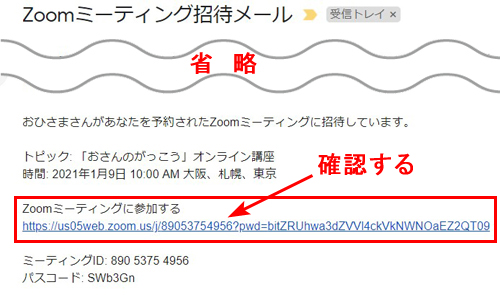
メール本文中の「Zoomミーティングに参加する」の下に「青色のhttpsで始まる招待リンク」が入っていることを確認しておきましょう。
※招待メールが届く日時は、おひさまスタッフが招待メールを送信した日時になります。
Step3-メールの中のリンクをクリックして参加する
オンライン講座の開始時間が近くなったら、メールを開き、招待リンク(httpsで始まる青色のリンク)をクリックします。
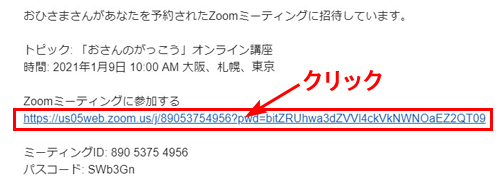
「Zoom Meetingsを開きますか?」ダイアログが表示されるので、「Zoom Meetingsを開く」ボタンをクリックします。
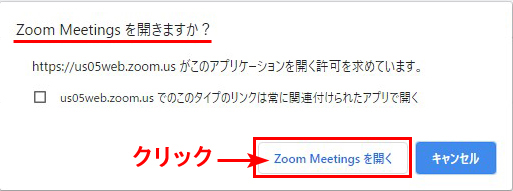
「名前を入力してください」ダイアログが表示されたら、①「名前」欄に本名を入力し、②「ミーティングに参加」ボタンをクリックします。
(※名前はニックネームでも可ですが、スタッフの混乱を防ぐため、本名のご入力をお願いしています)
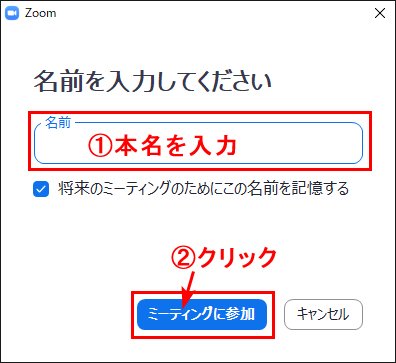
※もし、下記のダイアログが表示されたら、オンライン講座の準備ができていません。
- 承認作業が完了していない場合に表示されるダイアログ
「ミーティングのホストは間もなくミーティングへの参加を許可します。もうしばらくお待ちください。」 - 開始時間まで間がある場合に表示されるダイアログ
「ホストがこのミーティングを開始するのをお待ちください」
開始直前に再度アクセスしてみてください(本節「Step3」の初めからやり直す)。
「オーディオに接続」ダイアログが表示されたら、「コンピューターでオーディオに参加」ボタンをクリックします。
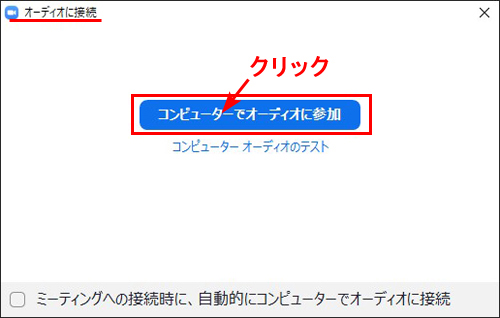
「ZOOMミーティング」アプリが起動しますが、なにも映っていませんね。
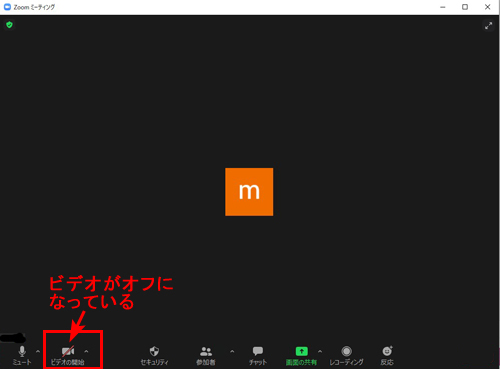
画面左下の「ビデオの開始」アイコンに赤い斜線が引かれ、ビデオがオフになっています。
「ビデオの開始」をクリックしましょう。
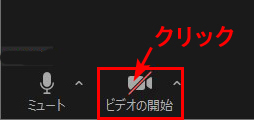
赤い斜線が消え、ビデオがオンになりました。
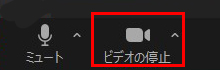
はい、これで映像が表示されましたね(下画像はイメージ)。
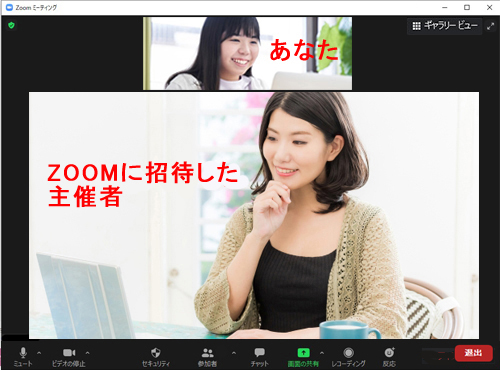
上の小さな映像が、「あなた」です。
下の大きな映像は、「あなたをオンライン講座に招待した主催者」です。
上画像のように、ビデオ接続当初は”あなた”と”主催者”しか映りません。
講座に参加している全員の映像を表示するには、画面右上の「ギャラリービュー」をクリックします。

すると、あなたのパソコン画面に参加者全員の映像が同じ大きさで表示されます。
(仮に8人参加の場合は、下画像のようなイメージになります)
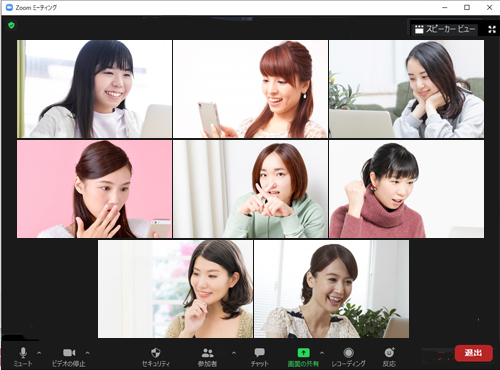
講義をしている助産師先生に注目したいときは、画面右上の「スピーカービュー」をクリックしましょう。

すると、講義中の先生が大きな映像で表示されるので、講座に集中できますよ。
(下画像のようなイメージになります)

ギャラリービューとスピーカービューは、状況に応じて切り替えて使いましょう。
Step4-講座が終わりZOOMを終了する
オンライン講座が終わったら、おひさまスタッフがZOOMを終了・切断しますので、あなたは何も操作する必要はありません。
もし、あなたに急な用事ができて講座を最後まで受講できないときは、下記の操作をすれば、自分だけ途中で退出しオンラインを終了することができます。
(その際はスタッフに「用事があって退出します」などと伝えてくださいね)
退出する際は、画面右下の「退出」ボタンをクリックします。

「ミーティングを退出」ボタンが表示されたら、これをクリックしてZOOMから退出し、オンライン講座を終了します。
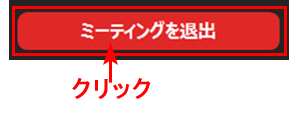
以上で参加方法の解説は終了です。
※なお、オンライン講座が「前半」「後半」に分かれている場合は、招待通知メールが2通(”前半の招待通知”と”後半の招待通知”)届くと思いますので、それぞれについて前節「Step3」の操作をおこなって参加してください。
動画解説
ZOOM初心者を対象に、参加方法を解説した動画をご紹介しますので、ZOOM未体験の方は事前にご覧になっておくことをオススメします。
パソコン用の動画解説
初心者向けに、ZOOMの基礎知識と参加方法を分かりやすく解説しています。
スマホ用の動画解説
初心者向けに、ZOOMへの参加方法を丁寧にゆっくりと解説しています。
こちらは、ZOOMへの参加方法や使い方をやや細かく解説しています。
初心者が簡単に「ZOOMを使ってオンライン講座に参加する方法」の解説は、以上です。
それでは、オンライン講座でお会いしましょう!